
للتواصل معنا
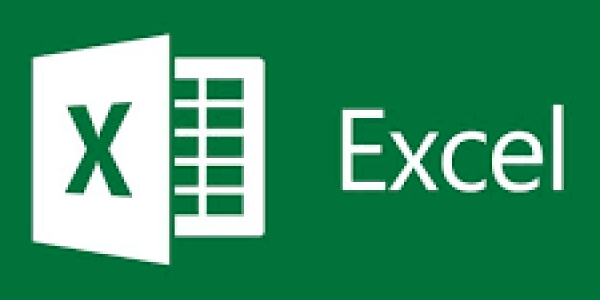
1. إزالة البيانات المكررة:
برنامج اكسل
اتصل بك رئيسك في المكتب وأشار إلى شاشة جهاز الكمبيوتر الخاص بك وقال ، "انظر إلى الفوضى في هذا المخطط. انظر إلى كل هذه الصفوف المكررة. هل يمكنك ترتيب هذا الجدول؟" في بضع ثوانٍ وبضع نقرات ، ستبدو كبطل إذا كنت تستطيع مساعدتها.
حدد جميع الخلايا وانتقل إلى قائمة (البيانات) وانقر فوق خيار إزالة التكرارات. يمكنك ضبط البرنامج للتحقق من أعمدة معينة ، ولكنه غالبًا يتحقق من الملف بأكمله. أخيرًا اضغط على [موافق].
2. استعادة ملف Excel المفقود:
برنامج اكسل
إذا سنحت لك الفرصة لاستخدام هذه النصيحة ، فقد لا تحتفظ بعملك فحسب ، بل تحصل أيضًا على ترقية.
إذا تعطل جهاز الكمبيوتر أو برنامج Excel لسبب ما أثناء عمل رئيسك في العمل على جدول بيانات وفقدت عملك غير المحفوظ ، فمن المحتمل أن تتمكن من استعادة الملفات المفقودة عن طريق القيام بما يلي: زيادة.
انتقل إلى قائمة شريط أدوات (Excel) (ملف) ، حدد نافذة (معلومات) ، انقر فوق (إدارة المصنفات) ، سترى خيارًا (استرداد المصنفات غير المحفوظة) ، انقر فوق هذا الخيار ، سترى قائمة بالملفات غير المحفوظة التي قمت بها يمكن الاستعادة بالضغط عليها واختيار (فتح).
3. استخدم ميزة Vlookup لتجميع البيانات من ملفات مختلفة.
برنامج اكسل
بفضل هذه الميزة للحفاظ على العمل من الأيام الأولى من وظيفتي السابقة. تتيح لك هذه الميزة دمج البيانات من جدولي بيانات مختلفين بناءً على محتوى الأعمدة المشتركة بين الجدولين.
مثال: افترض أن لديك قائمة بأفضل عملائك مع الأسماء والعناوين في جدول واحد ، وجدول آخر بالأسماء والأسماء وعناوين البريد الإلكتروني لمسجلي مواقع الويب. (VLOOKUP) للحصول على عناوين البريد الإلكتروني من أحد الجدولين ودمجها مع قائمة أفضل العملاء من الجدول الآخر.
لاستخدام هذه الميزة ، يجب عليك أولاً لصق الجدولين اللذين تريد دمجهما في نفس الملف (إذا لم تكن موجودة بالفعل في نفس الملف) ، ثم انتقل إلى الخلية حيث تريد أن تظهر النتيجة المدمجة واكتب لدي.
= VLOOKUP (
إذا كان الاسم عنصرًا شائعًا بين جدولين وكان في خلية (A2) ، فسيتبع ذلك عنوان الخلية المراد ربطها. يجب أن تكتب على النحو التالي:
= VLOOKUP (
ثم أدخل فاصلة وانقر على النافذة للانتقال إلى الجدول الثاني وحدد جميع الخلايا التي تريد البحث عنها وسترى حقول الخلايا مثل هذا:
"البريد الإلكتروني للمستخدم" A: E ،
إذا حددت هذا الحقل وضغطت على F4 ، فسترى علامة $ أمام اسم الخلية وستبدو الصيغة كما يلي:
= VLOOKUP (عنوان البريد الإلكتروني للمستخدم A2 '$ A: $ E.
الآن عليك إدخال فاصلة متبوعة برقم العمود (بعيدًا عن الجانب الأيسر من الجدول). بعد العثور على البيانات التي تريدها (في هذه الحالة ، عنوان بريدك الإلكتروني) ، ووضع فاصلة وصفر ، ووضع الأقواس في النهاية والضغط على Enter ، تبدو المعادلة النهائية كما يلي:
= VLOOKUP (A2، "البريد الإلكتروني للمستخدم" $ A: $ E، 2،0)
4. استخدم الجداول المحورية لتلخيص البيانات.
برنامج اكسل
في Excel ، يمكنك إنشاء جدول محوري يعرض ملخصًا لبياناتك حسب الفئة.
على سبيل المثال ، إذا كان الجدول الخاص بك يحتوي على عمود للألبومات الأكثر مبيعًا وعمودًا لأنواع الموسيقى ، فإن الجدول المحوري يعرض الإجماليات للأنواع المحددة ، مثل موسيقى الروك والجاز والبوب.
لإنشاء جدول محوري ، حدد جميع الخلايا التي تحتوي على بيانات ، واضغط على (PivotTable) في نافذة (إدراج) ، واضغط على موافق في مربع الحوار الذي يظهر ، وسيظهر جدول محوري فارغ في نافذة جديدة. وسيظهر. انقر فوق اسم العمود الذي تريد تلخيصه وسيتم ملء الجدول تلقائيًا.
5. استخدم الدالة Text to Column لفصل البيانات المحددة بفواصل.
برنامج اكسل
لنفترض أن رئيسك لديه قائمة بالأسماء تقول "اللقب ، الاسم" ، وعندما تلصقها في عمود الرسم البياني ، فإنك تدرك أنك بحاجة إلى فصل العناوين عن الأسماء. لا مشكلة.
حدد العمود الذي تريد تقسيمه إلى عمودين ، انتقل إلى جزء البيانات أعلى الشاشة ، وانقر فوق (نص إلى أعمدة) ، ثم حدد (محدود - محدد) ، ستظهر قائمة إذا لم يكن كذلك ، حدد (فاصلة). يمكنك أيضًا اختيار فاصلة محددة (مسافة ، فاصلة منقوطة ، علامة جدولة) أو أي رمز آخر كفاصلة.
6. ارسم خطًا قطريًا في الخلية.
برنامج اكسل
هذه الحيلة هي أكثر استعراضًا من كونها عملية ، لكنها ستثير إعجاب رئيسك في العمل.
يمكنك رسم خطوط قطرية في خلايا عمودية (أو خلايا أخرى) لتسهيل فهم جدول البيانات. على سبيل المثال ، لنفترض أن لديك عمودًا يحتوي على قائمة بأسماء المؤلفين وعمود إضافي يحتوي على عدد المقالات. كتب كل مؤلف في الشهر ، بدلاً من وضع العنوان أعلى الرأس مثل (عدد الخلايا). يمكن استخدام خط مائل لعرض الكتابة في نفس الخلية (A1) كعنوان الاسم.
لرسم خط قطري ، انقر بزر الماوس الأيمن فوق الخلية حيث تريد أن يظهر الخط القطري (الخلية A1 في هذه الحالة) ، وحدد (تنسيق الخلايا) ، وانتقل إلى جزء الحدود ، وانقر فوق المستطيل الذي يحتوي على خط قطري ، وانقر فوق ، انقر فوق موافق.
اكتب قسمي العنوان اللذين تريد فصلهما إلى خلايا ، واضغط على Alt + Enter ، وارسم سطرًا فاصلًا واحدًا على الأقل بينهما. ربما تحتاج إلى استخدام أزرار المسطرة لتحريك أحد الخطوط إلى اليمين.
7. افتح جداول بيانات Google في Excel.
برنامج اكسل
لا تعتمد جميع المؤسسات على Excel. ماذا لو أرسل أحد شركائك إلى رئيسك في العمل رابطًا إلى ملف جدول بيانات Google وأراد تعديل هذا الملف في Excel؟
تبدأ بإخبار رئيسك في العمل أنك ستتعامل مع هذا الأمر وأنه لا يمثل مشكلة بالنسبة لك.
لفتح جدول بيانات (Google) في (Excel) ، يجب عليك أولاً تنزيله.
8. إنشاء جدول (HTML) في (Excel).
برنامج اكسل
يمكنك حفظ جدول بيانات من الإنترنت ، ولكن إذا كنت تريد إنشاء نوع معين من جدول HTML من تنسيق DIV أو تنسيق آخر ، فيمكنك استخدام صيغة CONCATENATE في Excel لإنشاء المحتوى الذي تريده.
إذا كانت وظيفتك تتضمن نشر محتوى على الإنترنت ولا يمكنك تصدير البيانات مباشرة (من Excel) ، فأنت بالتأكيد بحاجة إلى هذه الميزة.
قم بإنشاء عمود على يمين الخلية واكتبه
= التسلسل (
في ذلك يمكنك دمج بيانات (HTML) مع البيانات الموجودة في كل خلية. فقط افصل كل عنصر من عناصر المعادلة بفاصلة وأغلق كل سطر (HTML) بعلامة اقتباس (").
على سبيل المثال ، إذا كان العمود (أ) يحتوي على أسماء والعمود (ب) يحتوي على عناوين ، فستبدو الأعمدة (HTML) على النحو التالي:
= CONCATENATE (""، A2 ""، B2 "")
بمجرد الحصول على الصيغة الصحيحة ، الصقها في صف آخر وسيتغير عنوان الخلية تلقائيًا. على سبيل المثال ، في الصف الثالث ، تكون عناوين الخلية (A3) و (B3) وأخيراً يمكن نسخ هذه البيانات من صيغة (HTML) ولصقها في محرر نصوص أو (CMS).
9. قم بتجميد جزء من الجدول لتسهيل القراءة.
برنامج اكسل
لدي جدول ضخم به صفوف وأعمدة العنوان مع معلومات مهمة مثل اسم العميل ، أذهب إلى العمود (AA) وأرى المبيعات منذ عامين ، انتقل إلى الصف 50 وأرى اسم العميل وعنوانه غير معروضين ، الأمر الذي قد يكون محيرًا ويمنعك من فهم ما يقوله رئيسك في العمل. إذا كنت تقدم معلومات ، فشرحها لمديرك.
للتغلب على هذا ، يمكنك تجميد بعض الأعمدة والصفوف بحيث تظل دائمًا في مكانها على الشاشة. ما عليك سوى النقر فوق الخلية الموجودة أسفل الصف الذي تريد تجميده ، حتى عند النظر إلى الخلايا بعيدًا عنها.على الجانب الأيسر من العمود الذي تريد تجميده (على الأرجح الخلية B2) ، انتقل إلى قائمة (عرض) وحدد (تجميد باني).
10. نقل البيانات باستخدام لصق مخصص.
برنامج اكسل
هذا يحصل طوال الوقت. إذا كنت تريد تجانب بياناتك عموديًا ، فقد يرغب رئيسك في نسخ قائمة عمودية بأسماء الموظفين من موقع شركتك على الويب وتعيين عمود لكل موظف.
لنقل البيانات من الأفقي إلى العمودي أو العكس ، حدد أولاً العمود أو الصف الذي تريد تغيير اتجاهه ، وانسخه ، وانقر بزر الماوس الأيمن فوق الخلية حيث تريد بدء البيانات ، وحدد لصق خاص. حدد إرفاق ، وحدد مربع الحوار مربع ، واضغط على موافق.
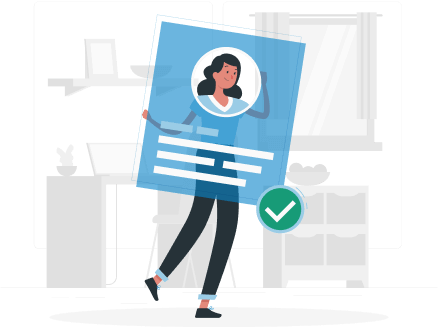
سيرتك الذاتية "CV" هي أول مستند وأول
دليل على كفاءتك في العمل
وتقوم منصة معارف بمساعدتك لإنشاء
سيرتك الذاتية
بإحترافية