
للتواصل معنا
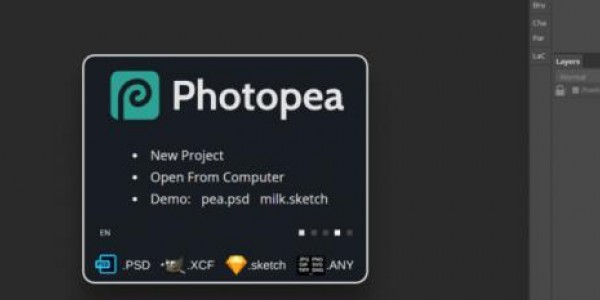
أثناء البحث عن بديل في Photoshop ، عثرت على محرر صور رائع على الويب – Photopea. إنه يجلب تجربة تحرير مثل Photoshop ، وهو مجاني ويعمل على جميع المتصفحات الشائعة مثل Opera و Firefox و Chrome و Edge . هذه نبأ عظيم للأشخاص الذين هم دائما على هذه الخطوة.
ولكن قبل أن نمضي قدما ، اسمحوا لي أن اشرح لك بعض الأشياء. تجربة Photopea لتحرير الصور تشبه إلى حد كبير تجربة Photoshop. يدعي الموقع عدم تكرار تطبيق Photoshop بأكمله أو استنساخه ، ولكن التشابه غير واضح. إنها أداة قائمة على الويب ولها حدودها. لن تجد مرشحات متقدمة مثل Liquify أو Adaptive Wide Angle. ومع ذلك ، لا ترتعب.
يعد Photopea مثاليًا لمهام التحرير السريعة والمعقدة التي تتطلب العمل مع طبقات ، وإخفاء ، وآلية المزج ، وهلم جرا.
الآن بعد أن تعرفت قليلاً عن Photopea ، دعونا نتحقق من ميزاته البارزة.
Photopea هو اقوى محرر صور على منصة الويب ويعمل على الفيكتور جرافيك ايضا اي انه سوف يغنيك تماما على ان تقوم بتثبيت الفوتوشوب مرة أخرى على حاسوبك
أن Photopea يمكن أن تعتمد عليه فى بعض الـ tasks سواء small tasks مثل تغيير حجم الصور تلقائيا تناسب المشروع الذي تعمل عليه او complex tasks مثل تصميم صفحة ويب أو creating illustrations
Photopea يعطيك القدره والفرصه على ان تقوم بتعمل كيفية استخدامه وكافة تفاصيله خطوة بخطوة يمكنك ان تقوم ببداية التعلم بكافة خواصه من
Photopea يمكنك من التعامل مع layers و layers masks و Selections و Brush Tools و txt و Vector Graphics و The Structure Editing Shapes Creating Shapes وكل شئ تريده تجده .
كما انه open web ويطلعك على كافة الـ APL الخاصة به وكيف يقوم ببعض المهام
Account هى إحدى مميزات الموقع حيث يمكنك من ان تقوم بحفظ الملفات التى تقوم بالعمل عليها حتى يتسنى لكل أن تقوم بتكملة التعديل والعمل عليها في اي وقت واي مكان تريده
كما أنه لا يقف فقط عند الفوتوشوب ولكن ايضا يمكنه العمل على ملفات gimp , illustrator , ملفات sketch
ولذلك يمكنك أن تستغني على تثبيت الفوتوشوب و illustrator و gimp ولذلك هو أفضل بديل واقوى موقع يعمل على تحرير والتعديل على الصور
أمضى إيفان كوتسكير ، وهو مبرمج في براغ ، أكثر من 3.5 سنوات لتطوير Photopea. يدعم بديل Photoshop مجموعة متنوعة من تنسيقات الملفات بما في ذلك ملفات JPEG و PNG و PSD و DNG.
إذا كنت قد استخدمت Photoshop من قبل ، فسوف تشعر أنك في المنزل. تتشابه واجهة Photopea مع Photoshop تقريبًا ، وستكون قادرًا على الارتباط بالسمة الرمادية-السوداء. سوف تجد شريط الأدوات إلى اليمين ولوحة الطبقات والسجل على اليسار. علاوة على ذلك ، يمكن تخصيص اللوحة اليمنى بالكامل من خلال علامة تبويب النافذة. المشكلة الوحيدة هي أنه سيكون عليك إعادة تنظيم النوافذ حسب راحتك مع كل مشروع جديد.
حزم Photopea العديد من الأدوات مثل Lasso و Magic Wand و Clone و Brush. لتحديد أداة ، انقر بزر الماوس الأيسر عليها واختر الأداة الفرعية اللازمة.
مع تشابه الصدفة بين الأدوات ، يكون التمييز بين شريط أدوات Photoshop و Photopea صعبًا.
يمكنك أيضًا إضافة طبقات الصور ومعالجتها بسهولة. سواءً كان الأمر يتعلق بإنشاء رسم متعدد الطبقات لمشروع كليتك أو إنشاء صورة مزدوجة التعرض – يتيح لك Photopea القيام بكل شيء.
بالطبع ، يجب أن تكون على دراية جيدة بمفهوم الطبقات والتعتيم لتحقيق أقصى استفادة منه.
ومع ذلك ، فإن الأداة التي لفتت انتباهنا هي ضبط الصورة. إذا كانت لديك صورة مفصلة ، فيمكنك تحسينها أكثر من خلال هذه الخيارات المتاحة ضمن Image> Adjustments. على غرار Photoshop (أعدك ، إنها آخر مرة سأرسم فيها هذه المقارنة) ، فهي تتيح لك تعديل نطاق الدرجة اللونية للصورة.
كل ما عليك فعله هو وضع علامة على ثلاث نقاط للتمييزات ونقاط المنتصف والظلال ، ثم قم بتغيير الرسم البياني حسب طلب الصورة.
إذا كنت من مستخدمي Photoshop ، فعليك أن تعلم أنه يدعم مجموعة من اختصارات لوحة المفاتيح القابلة للتخصيص (والقابلة للنقل).
ومع ذلك ، إذا تحدثنا عن الافتراضي ، يمكنك أن تطمئن إلى حزم Photopea الكثير منهم. والخبر السار هو Photopea و Photoshop يشاركان نفس الاختصارات لوظائف مثل Merge Down (Ctrl + E) و Move (Ctrl) و Clone (S) و Hand (Spacebar).
نظرًا لأن Photopea هي أداة قائمة على الويب ، فلن تتمكن من استخدام الاختصارات المحددة مسبقًا مثل Ctrl + Q أو Ctrl + W لأسباب واضحة. يمكنك العثور على مجموعة الاختصارات بالكامل ضمن المزيد> اختصارات لوحة المفاتيح.
يمكنك أيضًا توصيل Photopea بـ Google Drive لتعديل الصور المخزنة في السحابة . للقيام بذلك ، افتح صورة داخل Google Drive ، ثم انقر فوق سهم القائمة المنسدلة في وضع العارض للاستفادة من فتح باستخدام. الآن ، حدد توصيل المزيد من التطبيقات ، وابحث عن Photopea في دفتر البحث ، ثم انقر فوق اتصال.
ستحتاج إلى السماح للنوافذ المنبثقة بتوفير الأذونات الأولية. بعد ذلك ، يمكنك استخدام Photopea لفتح صورة من Google Drive. وأيضًا ، عندما تضغط على Ctrl + S اختصار أثناء العمل على صورة في Photopea ، سيتم حفظه في Google Drive.
الشيء الوحيد الذي يجب أن تضعه في الاعتبار هو أنه سيتم الكتابة فوق الصورة القديمة. لذا ، قم بعمل نسخ متعددة للاحتفاظ بالإصدار الأصلي. أيضًا ، من السهل جدًا إزالة التطبيقات المتصلة من Google Drive.
إن الشيء الجيد في وجود محرر صور على شبكة الإنترنت هو أنه يبدأ على الفور ، على عكس الأدوات مثل GIMP أو Photoshop التي تستغرق بعض الوقت للتحميل . بالطبع ، ستحتاج إلى اتصال إنترنت نشط لاستخدام Photopea.
يمكنك استخدام Photopea على أي مستعرض ويب على جهاز كمبيوتر يعمل بنظام Windows أو Mac. هذا مفيد بشكل خاص إذا كنت تحتفظ بنسخة احتياطية من ملفات الصور الخاصة بك في السحابة. يدعم العديد من تنسيقات الملفات بما في ذلك PSD و JPG و PNG و Sketch و SVG و XD ، مما يجعله أداة سهلة الاستخدام متعددة المنصات.
ومع ذلك ، Photopea لديها حصتها من القيود. على الرغم من أن الواجهة جيدة جدًا ، إلا أنها ليست مرنة مثل واجهة Photoshop. إذا كنت تميل إلى الإفراط في التأثيرات والمرشحات ، فقد ينتهي بك الأمر إلى صفحة ويب لا تستجيب. أيضًا ، لا تحفظ هذه الأداة الصور تلقائيًا على جهاز الكمبيوتر الخاص بك لأنها لا تستطيع الكتابة فوق الملفات. لذلك يجب عليك حفظ الملفات يدويًا من وقت لآخر.
هل هو مناسب للمبتدئين؟
يعد Photopea أداة رائعة إذا كنت تبحث عن تجربة شبيهة بفوتوشوب في المتصفح. وفي الوقت الحالي ، لا تضاهى ميزاته بواسطة مجموعات أخرى لتحرير الصور عبر الإنترنت. تحتاج إلى معرفة قليلة بالأدواتوالمرشحات والطبقات المختلفة وسيتم فرزك.
Photopea هو تطبيق مجاني ولا يحتوي على جميع أدوات التحرير المتقدمة. باختصار ، يمكنك التعامل معها كنسخة مجردة من Photoshop أو Photoshop Lite. إنه مثالي لتلميع مهارات التحرير الخاصة بك قبل اختيار اشتراك مدفوع في Photoshop.
هناك العديد من البدائل المتاحة لموقع فوتوشوب، ومن بين هذه البدائل:
رابط كل منها:
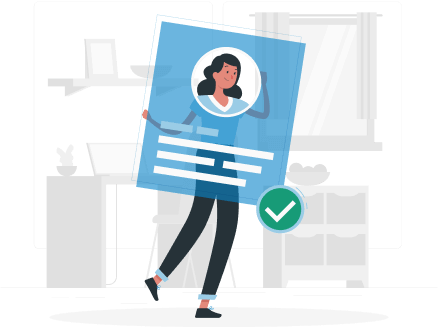
سيرتك الذاتية "CV" هي أول مستند وأول
دليل على كفاءتك في العمل
وتقوم منصة معارف بمساعدتك لإنشاء
سيرتك الذاتية
بإحترافية